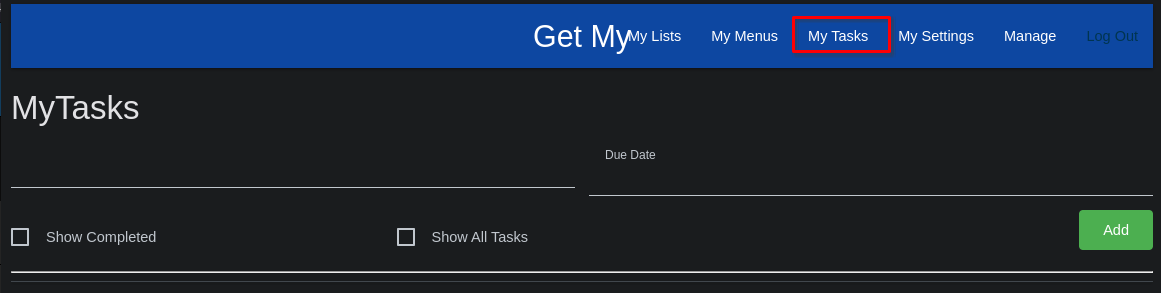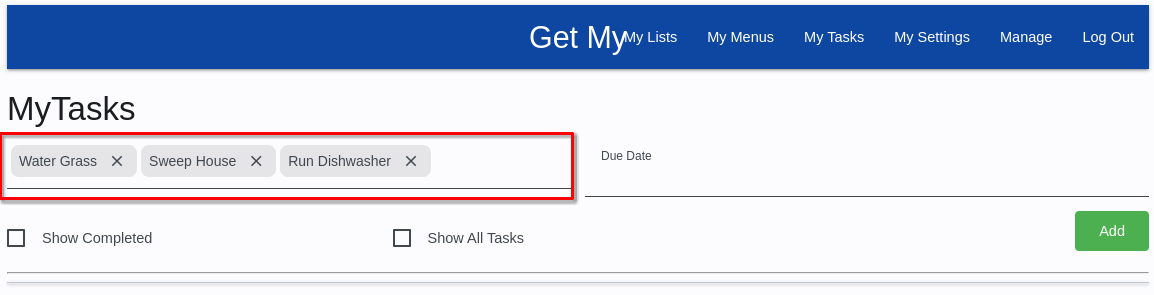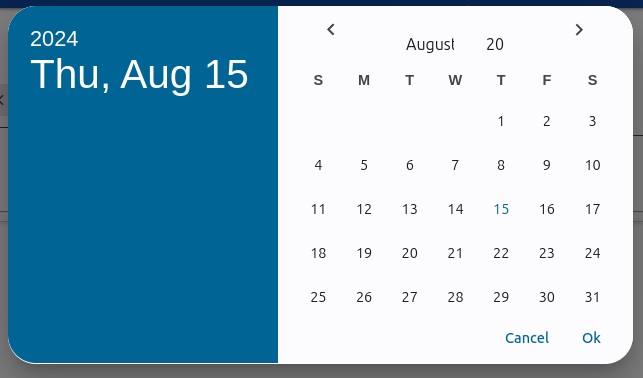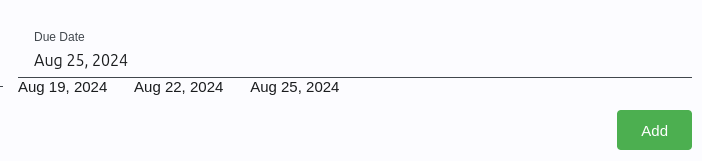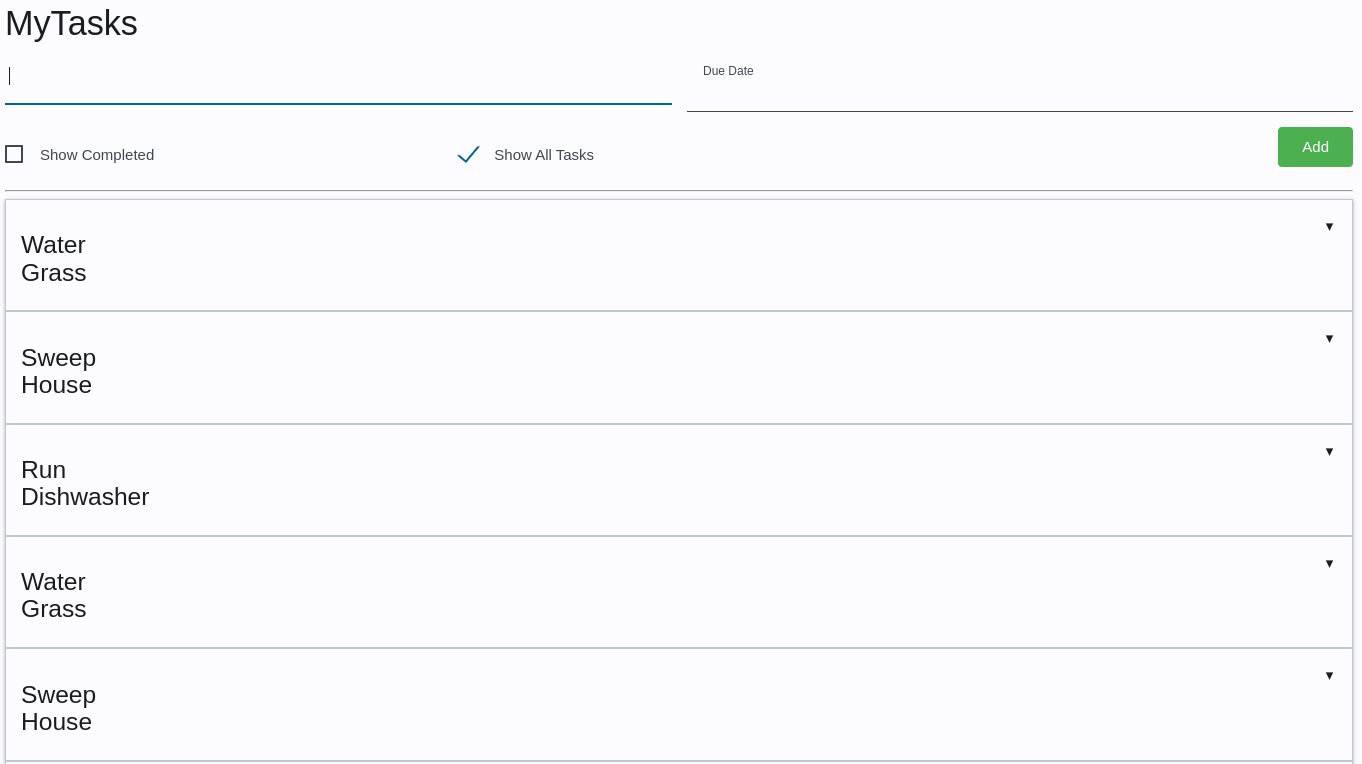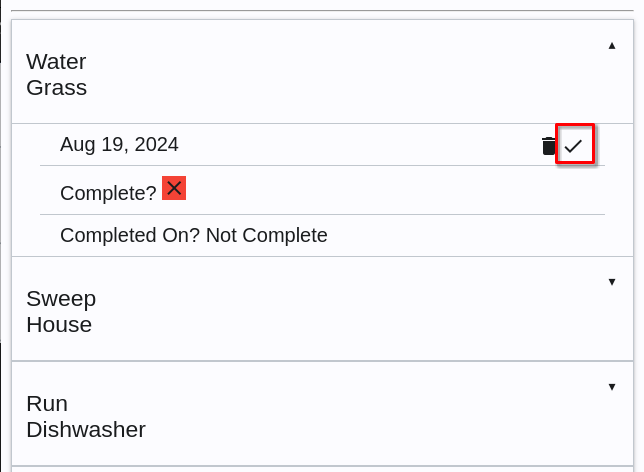Adding Tasks (My Tasks vs. Manage >> Tasks)
Tasks is a part of this app I created for my girls really. It was a way to separate and rotate their chores each day / week / etc. They could each login and see what their tasks were for any given day, and know what they were supposed to be doing. It all stemmed from the constant bickering about who did what on which day, and on, and on, as children will do.
Each user can use the My Tasks view to create tasks for themselves. This is a simple module meant to be used actively. There are no push notifications or reminders through email (yet). You just look at the list of tasks each day, and mark them complete as you get them done.
The Tasks will show up with a different color background when they go "overdue" (aren't completed by the due date).
To create a new Task in My Tasks, navigate to My Tasks in the top navigation, or the slide out navigation on mobile.
Once there, you can enter multiple task items into the blank under the 'My Tasks' title. After an entry, press Enter, and you'll see the entry turned into a chip. Do this for each item you need to complete on the date(s) to save time on entry (especially for items that will repeat over multiple dates).
Next, you can enter multiple dates using the 'Due Date' field. Click / touch the 'Due Date' field to bring up the date selection calendar.
Click the first date you need to complete the tasks on, then click 'Ok'. Do this for each date you need to add a task for, clicking 'Ok' after each date added. You'll see the dates added beneath the 'Due Date' field.
Keep in mind, that for each task you enter, it will be repeated in the task list for each date you enter. In my example I have three tasks to be done on three dates, so there will be a total of (3 x 3) 9 tasks created for the various due dates. Click the 'Add' button once you've entered the tasks and dates you want them done on to have them added to the task list.
The tasks are expandable sections. Clicking / Touching a section will expand it to give you the ability to see more details about the task, and / or mark it complete.
Touching / clicking the check-mark on a tasks details will mark the task as complete, and set the Completed On date for the task. Completed tasks can be viewed by checking the box labeled 'Show Completed'. Completed tasks are displayed with a green background to help differentiate them from the incomplete and overdue tasks.