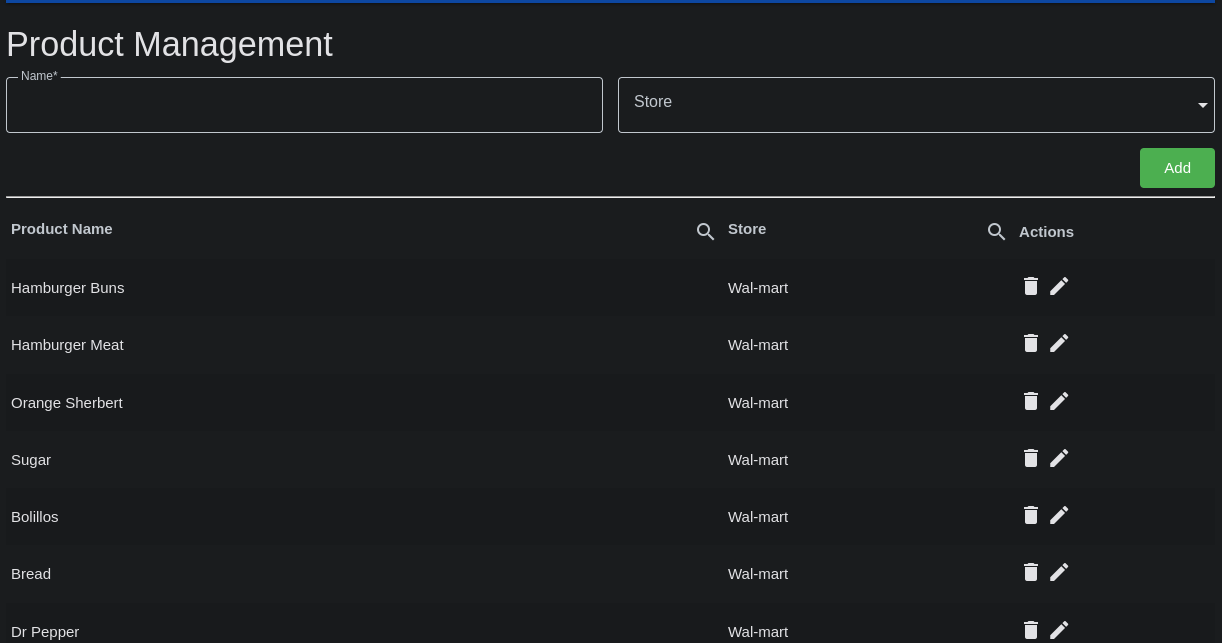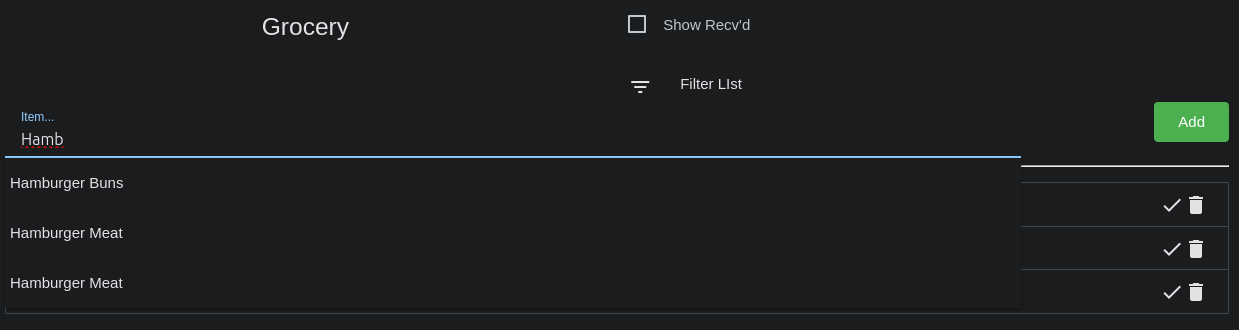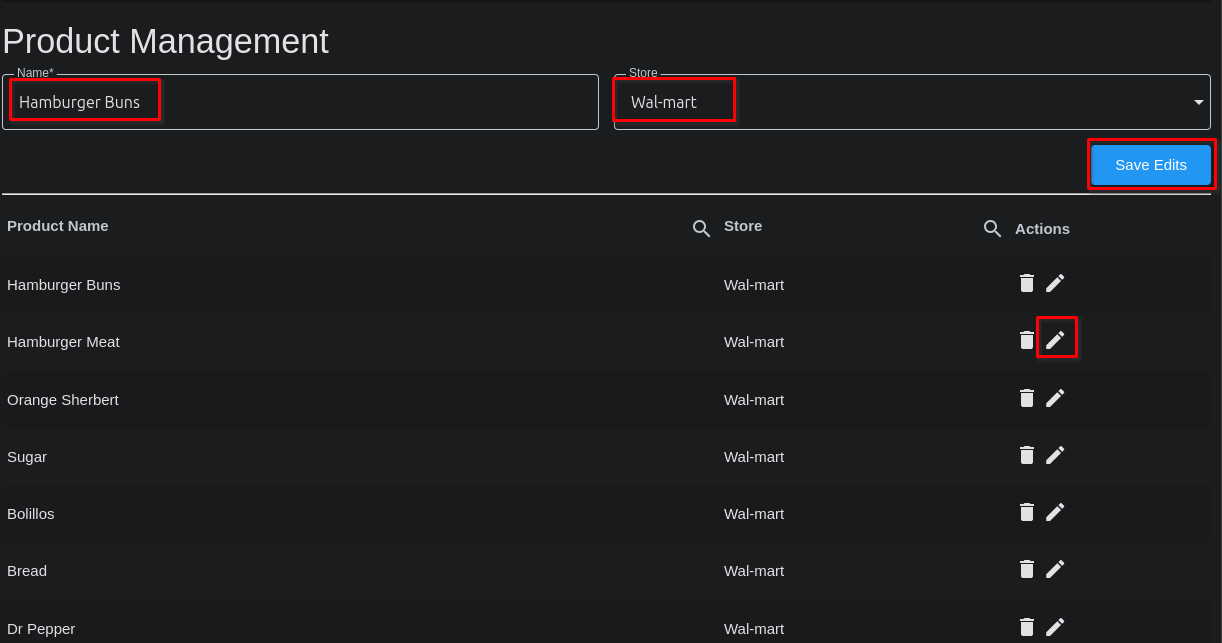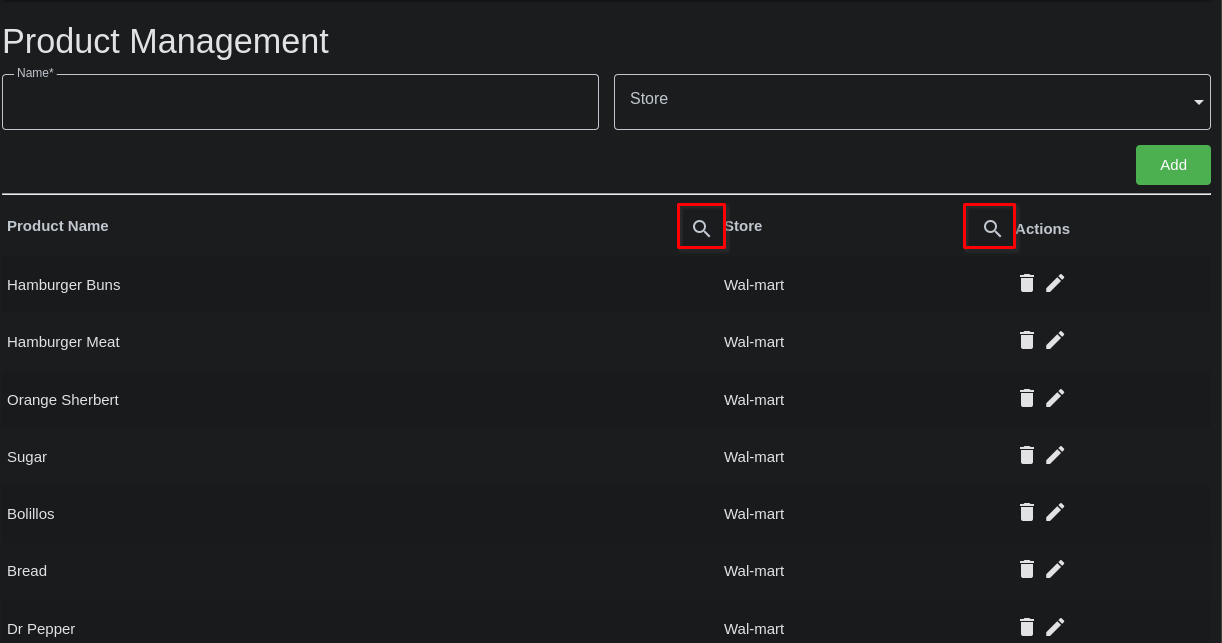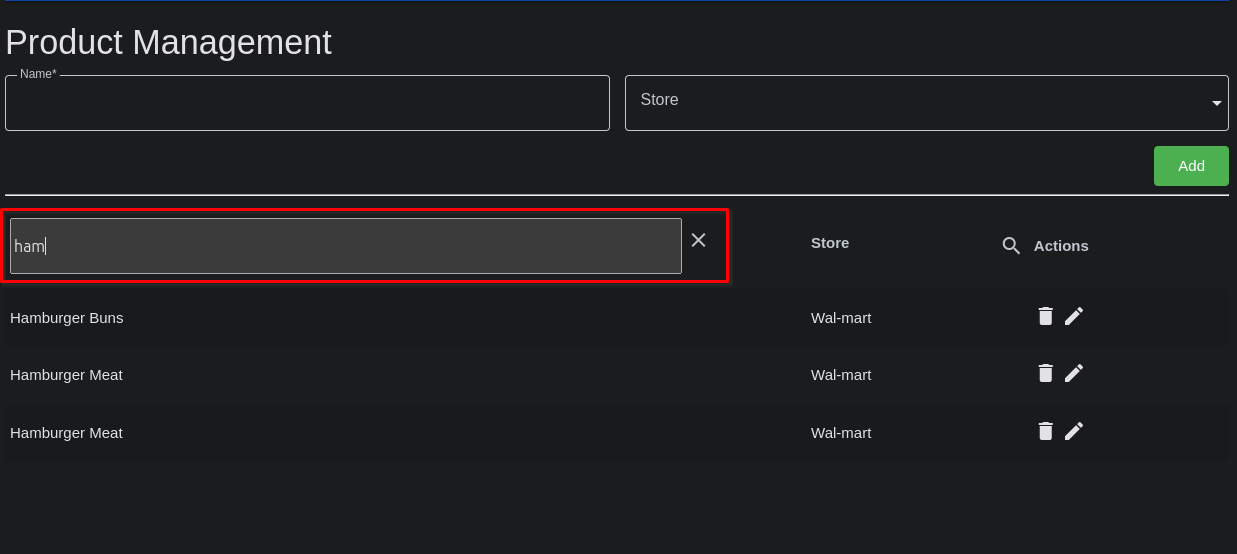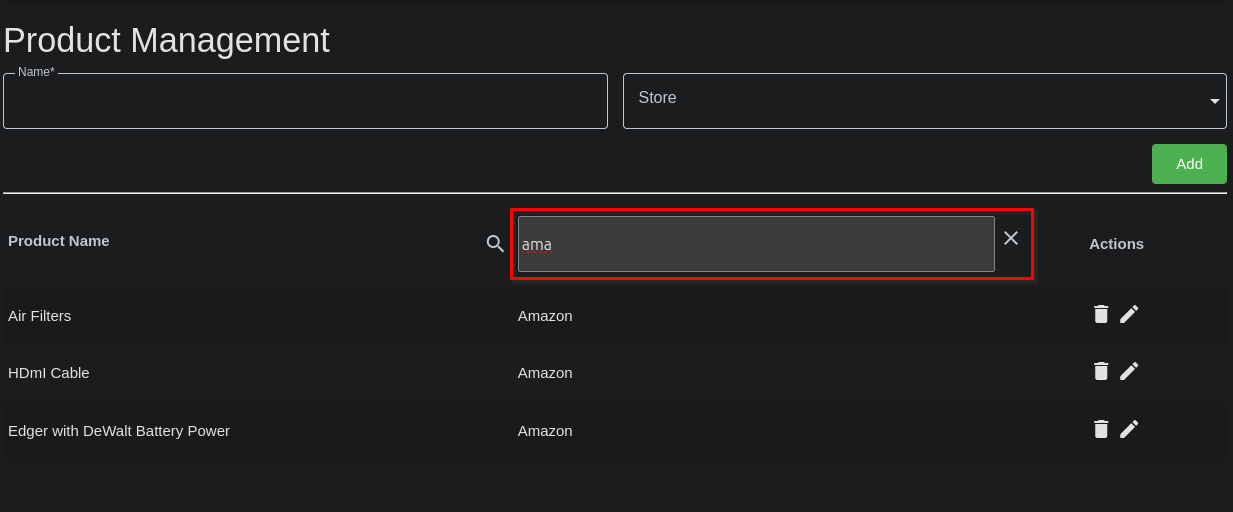Add and Edit Products
Products are the items you shop for, or any item you might need / want to put on a list. Get My doesn't have to be used as a shopping list app alone. It can be used for anything you may need a list for. It could be a To Do list (though Tasks are probably better suited for that purpose).
Adding Products can be done by a System Administrator by navigating to 'Manage >> Products',
or by any user on-the-fly directly from within a List.
Note that a List must exist before Products can be added from that location.
When users add products on-the-fly, they will be presented with autocomplete options that match what they've typed. These autocomplete options are pulled from existing Products already saved in the database.
If a system administrator is keeping up with Product entries, and keeping them cleaned up, as well as ensuring they have associated Stores, the Lists will get faster and easier to create over time using the autocomplete feature. Additionally, the stores will be auto-associated from existing Products.
NOTE: A Product does not have to exist in the Products category before something can be added to a list. Products are most often crated by adding them directly to a List. This simply requires a bit of clean up as you go along.
Products can be edited from the Manage >> Products page by clicking on the pencil (edit) icon next to the product you wish to edit. This is also how Stores can be added for Products that were added "on-the-fly".
Once the pencil (edit) icon is clicked, the item name and any selected stores will be shown in the form at the top. Simply make any desired changes, then click the 'Save Edits' button.
Products in the table can be searched (filtered) quickly by either the Product Name column, or the Store column. Each column has a small magnifying glass icon at the top in the column header.
Click the magnifying glass icon, and that header will turn into a search field.
Type into the field, and the list will be quickly filtered to match what's been typed. Click the 'X' to the right of the search field to close the search and return to the normal table results.